Table of Contents
- How to migrate from Evolution to Thunderbird/Icedove
- 1.1. Backup
- 1.2. Export data that can’t be imported straight away
- 1.3. Disable completely Evolution
- 2.1. On debian
- 2.2. On Lucid
- 3.1. Filtaquilla
- 4.1. Mails
- 4.2. Mail status
- 4.3. Contacts
- 4.4. Calendars
- 4.5. Tasks
- 4.6. Birthday calendar
- 4.7. Create your mail accounts
- 4.8. Filters
- 5.1. Get calendar events in the gnome-clock applet
- 5.2. Integration in Ubuntu
This file contains Unicode characters that might be confused with other characters. If you think that this is intentional, you can safely ignore this warning. Use the Escape button to reveal them.
How to migrate from Evolution to Thunderbird/Icedove
Here is a step by step procedure with script to migrate from Evolution to Thunderbird/Icedove. This will keep ALL datas (mail, calendar entries, tasks, contacts) as well as keeping mail status (important, read, replied, etc.) thanks to a script that I developed. This procedure has been done for Debian Sid but has command for Ubuntu Lucid as well. It was tested with Thunderbird/Icedove 3.1 and Evolution 2.28 to 2.32.
- Backup Evolution and prepare the migration
1.1. Backup
- Put evolution in offline mode
-
Backup from the GUI or use :
/usr/lib/evolution/2.32/evolution-backup --backup ~/USERNAME-evolution.tar.gz
If it hangs you can kill it once you saw the following message :
** Message: rm /home/letic/evolution.dir
1.2. Export data that can’t be imported straight away
Export all contacts from Evolution by right clicking on each addressbook ->Save to vcard
1.3. Disable completely Evolution
-
Logoff from the session (avoid issue with the clock applet)
-
Log in as the user in a console (Ctrl+Alt+F1) mkdir backup mv ~/.gconf/apps/evolution ~/backup/evolution_gconf # For Evolution >= 2.30 mv ~/.config/evolution/ ~/backup/evolution_config mv ~/.local/share/evolution ~/backup/evolution_data # For Lucid (evolution 2.28 mv ~/.evolution ~/backup/evolution_data
This will make sure that you have no entries left in the calendar and that you won’t retrieve your mail by mistake in Evolution.
- Install Thunderbird/Icedove + lightning/iceowl + enigmail
2.1. On debian
-
Install all required packages aptitude install icedove iceowl-extension
-
Optional packages :
- enigmail for PGP support
- icedove-l10n-XX and iceowl-l10n-XX where XX stands for your locale
2.2. On Lucid
It is a bit more annoying as the lightning extension is missing.
-
Install Thunderbird aptitude install thunderbird
-
Optional packages :
- enigmail for PGP support
- enigmail-locale-XX and thunderbird-locale-XX where XX stands for your locale
-
Install the lightning extension (no locales available in Ubuntu)
-
First you require xul-ext-calendar from natty wget "http://www.mirrorservice.org/sites/archive.ubuntu.com/ubuntu//pool/universe/l/lightning-extension/xul-ext-calendar-timezones_1.0
b2+build2+nobinonly-0ubuntu2_all.deb" dpkg -i xul-ext-calendar-timezones_1.0b2+build2+nobinonly-0ubuntu2_all.deb -
Then for 32bits wget "http://www.mirrorservice.org/sites/archive.ubuntu.com/ubuntu//pool/universe/l/lightning-extension/xul-ext-lightning_1.0
b2+build2+nobinonly-0ubuntu2_i386.deb" dpkg -i xul-ext-lightning_1.0b2+build2+nobinonly-0ubuntu2_i386.deb -
Or for 64 bits wget "http://www.mirrorservice.org/sites/archive.ubuntu.com/ubuntu//pool/universe/l/lightning-extension/xul-ext-lightning_1.0
b2+build2+nobinonly-0ubuntu2_amd64.deb" dpkg -i xul-ext-lightning_1.0b2+build2+nobinonly-0ubuntu2_amd64.debIt is always better to use the packaged version instead of the xpi from the addons website. Especially as there is no 64bits version of lightning available for download on the official website.
-
- Prepare Thunderbird/Icedove for the migration
- Run Thunderbird/Icedove and create a fake imap access manually
- Optional : set incoming/outgoing mail to UTF-8 in Edit -> Preferences ->Display ->Advanced
3.1. Filtaquilla
Filtaquilla is an addon that enhanced filters to be able to handle regex expressions and even javascript filters. These steps have to be done before importing the mail or the “x-evolution” header won’t be in the DB.
-
Go to Edit ->Preferences ->Advanced ->Config editor
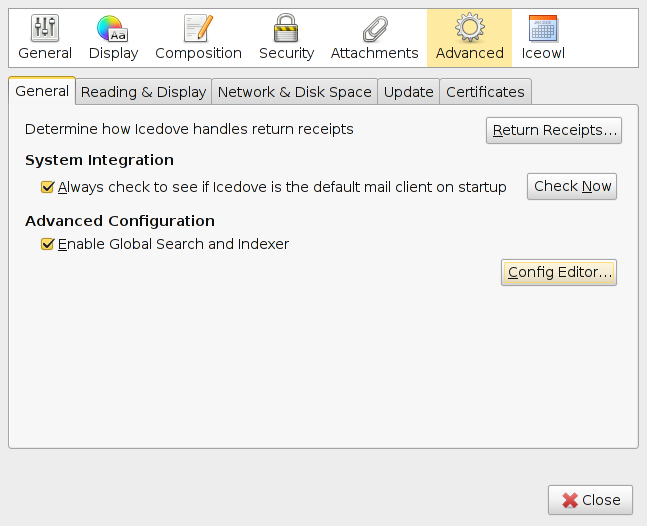
and search for the “mailnews.customDBHeaders” preference and set it to “x-evolution”
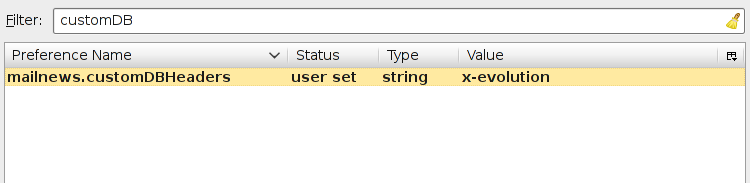
-
Get the Filtaquilla plugin from here or run wget "https://addons.mozilla.org/thunderbird/downloads/latest/10052/addon-10052-latest.xpi?src=addondetail" -O "filtaquilla-1.1.0-tb+sm.xpi"
-
In Tools ->Addons ->Filtaquilla ->Preferences check Javascript
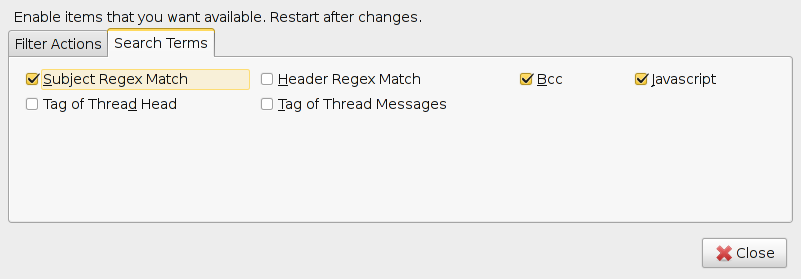
-
Close Thunderbird/Icedove
- Migrating your data
4.1. Mails
- Copy mbox files cp -ax ~/backup/evolution_data/mail/local/* ~/.icedove/PROFILE/Mail/Local\ Folders/
- Remove all unneeded files cd ~/.icedove/PROFILE/Mail/Local\ Folders/ find . -name "ibex" -delete find . -name "*.cmeta" -delete rm -r folders.db .#evolution.sbd/ Outbox Templates
- Optional : Convert your mail files to UTF-8
Be careful as this could do more harm than good !-
First check your mailboxes encoding find . -type f -exec file {} ;
-
Convert to UTF-8 (for example if ALL you mailboxes are ISO-8859-15) find . -type f -print0 | while read -d $'\0' FILE; do iconv -f ISO-8859-15 -t UTF-8 "$FILE" > "$FILE.utf8"; mv "$FILE" "$FILE.old"; mv "$FILE.utf8" "$FILE"; done
-
4.2. Mail status
- Go to Tools ->Message Filters
- Select “Local Folders” and add a new message filter :
-
Type : Javascript
-
Matches
-
Content logger = 'MESSAGE : ' + message.getStringProperty('subject') + '\n'; let evohdr = message.getStringProperty('x-evolution'); logger += 'THUNDERBIRD FLAGS BEFORE : ' + message.flags + '\n'; evostatus = evohdr.substring(evohdr.length - 4, evohdr.length); logger += 'EVOLUTION HEXA : ' + evostatus + '\nSTATUS : \n'; var hexevostatus = parseInt(evostatus, 16); var flags = message.flags; deleted = false; if (hexevostatus & 1<<0) { logger += ' * is answered\n'; flags = flags | 1<<1 } if (hexevostatus & 1<<1) { logger += ' * is deleted\n'; deleted = true; } if (hexevostatus & 1<<3) { logger += ' * is marked as important\n'; flags = flags | 1<<2 } if (hexevostatus & 1<<4) { logger += ' * is read\n'; flags = flags | 1<<0 } if (hexevostatus & 1<<5) { logger += ' * has attachment(s)\n'; flags = flags | 1<<28 } if (hexevostatus & 1<<7) { logger += ' * is junk\n'; message.setStringProperty('junkscore', 100); message.setStringProperty('junkscoreorigin','user'); } if (hexevostatus & 1<<11) { logger += ' * has been marked as not junk (no action)\n'; } if (hexevostatus & 1<<12) { logger += ' * has been forwarded\n'; flags = flags | 1<<12 } message.flags = flags; logger += 'THUNDERBIRD FLAGS SET TO : ' + flags + '\n'; logger +='WILL DELETE ? : ' + deleted; Cc["@mozilla.org/consoleservice;1"] .getService(Ci.nsIConsoleService) .logStringMessage(logger); (deleted)
-
Action : Delete
-
- Run the Javascript filter on all your imported folders to recover your mail status. It will perform the following action :
| Status in Evolution | Action in Thunderbird/Icedove |
|---|---|
| Unread emails | Do nothing |
| Read emails | Mark as read |
| Answered emails | Mark as replied |
| Forwarded emails | Mark as transferred |
| Mark as important | Starred |
| Has attachments | Same |
| Marked as SPAM | Manually set the junkscore to 100 and mark for deletion |
| Deleted | Mark them for deletion |
- All mails marked for deletion (junk/deleted) will then be deleted as part of the filter action. All these status are cumulative in both program even if Thunderbird/Icedove is the only one that actually display them. It will keep the flags set by Thunderbird/Icedove during the first import (especially “hasRe” status).
- Unfortunately there is no way to un a filter on several folders (or all subfolders). This might be possible as an extension but as I had limited time to perform it this wasn’t done. The quickest way is to run through your mailbox with the keyboard and type “Alt+T” then R.
- When restarting the program or clicking on another folder and back the folder’s read count will get updated EXCEPT if you selected the threaded display.
4.3. Contacts
-
Get the More Functions for AddressBook plugin wget http://nic-nac-project.de/~kaosmos/morefunctionsforAB-TB3-0.6.4.1.xpi
-
Install the addon in Thunderbird/Icedove
-
Open the addressbook and right click in the blank contact list list (right of the screen) ->“Import vcard/vcf”
-
Once you selected the script it will take some time to import so please click continue the script for as long as it takes
4.4. Calendars
- Open the calendar and go to “Event and Tasks” ->Import.
- Your former evolution calendar will be in /backup/evolution_data/calendar/[local/]system\ (if\ you\ have\ several\ you\ will\ find\ them\ in/backup/evolution_data/calendar/[local/]XXXXXXXXXX.XXXX.X@YOURPC)
4.5. Tasks
- Same as for the Calendar, open the tasks lists and go to “Event and Tasks” ->Import
- The tasks are in /backup/evolution_data/tasks/system\ and/backup/evolution_data/tasks/XXXXXXXXXX.XXXX.X@YOURPC
4.6. Birthday calendar
If you miss the birthday calendar from Evolution install Thunderbirthday
4.7. Create your mail accounts
That’s it you can now create your mail accounts in Thunderbird and get drown by all the mails you have received since closing Evolution.
4.8. Filters
I redid manually my filters because I wanted to clean them up, but a simple XSL to use with xsltproc should be easy to do if you really want to keep your filters. If you need some help to start :
- Evolution >= 2.30 filters are in a XML file located in : ~/.config/evolution/mail/filters.xml
- Evolution 2.28 filters are in ~/.evolution/mail/filters.xml
- Thunderbird/Icedove filters are stored in /.icedove/PROFILE/Mail/Local\ Folders/msgFilterRules.dat,\ other\ POP\ accounts\ are\ in\ :/.icedove/PROFILE/Mail/POPACCOUNT/msgFilterRules.dat and IMAP accounts filters are in : ~/.icedove/PROFILE/ImapMail/IMAPACCOUNT/msgFilterRules.dat
- Thunderbird/Icedove filters file has the following structure : version="9" logging= name= enabled= type= action= actionValue= condition= name= enabled= type= action= actionValue= condition= ...
- Integrate better in Gnome
5.1. Get calendar events in the gnome-clock applet
Install the evolution-mirror plugin.
5.2. Integration in Ubuntu
Evolution-mirror should already give you a great integration with gnome but if you want a better integration in Ubuntu see this post
- References
These are just some links/docs that helped me developing the script, if you wondered where did I found these numbers :
-
Mozilla doesn’t have a online code browser so I had to pull the source to get their flags. In the nsMsgMessageFlags.h file you will find the following useful flags definition : class NS_NO_VTABLE NS_SCRIPTABLE nsMsgMessageFlags { public:
NS_DECLARE_STATIC_IID_ACCESSOR(NS_MSGMESSAGEFLAGS_IID) enum { Read = 1U }; enum { Replied = 2U }; enum { Marked = 4U }; ... enum { Forwarded = 4096U }; ... enum { Attachment = 268435456U };